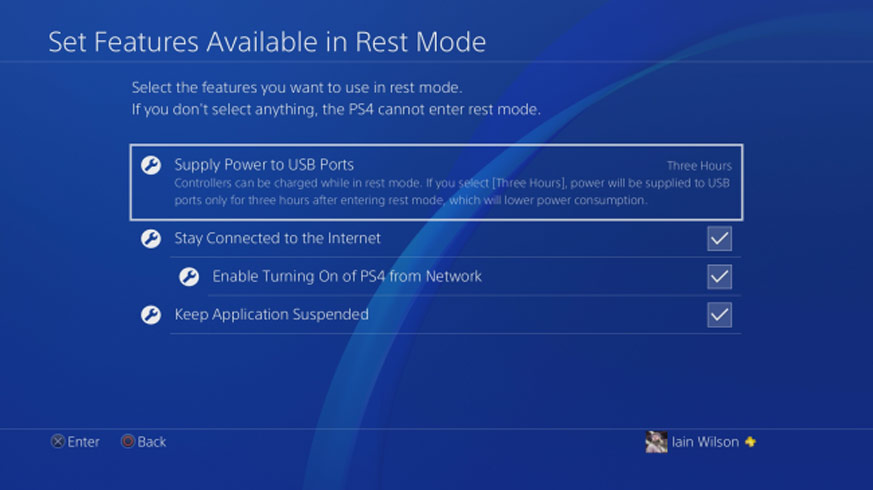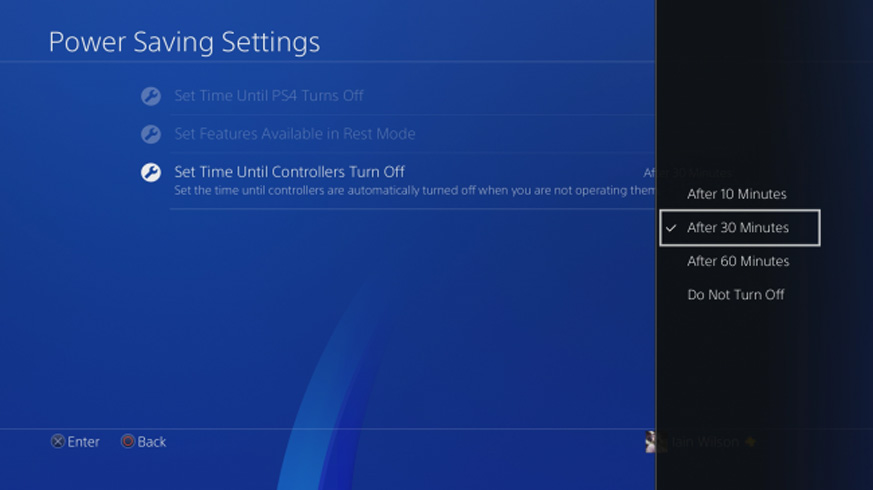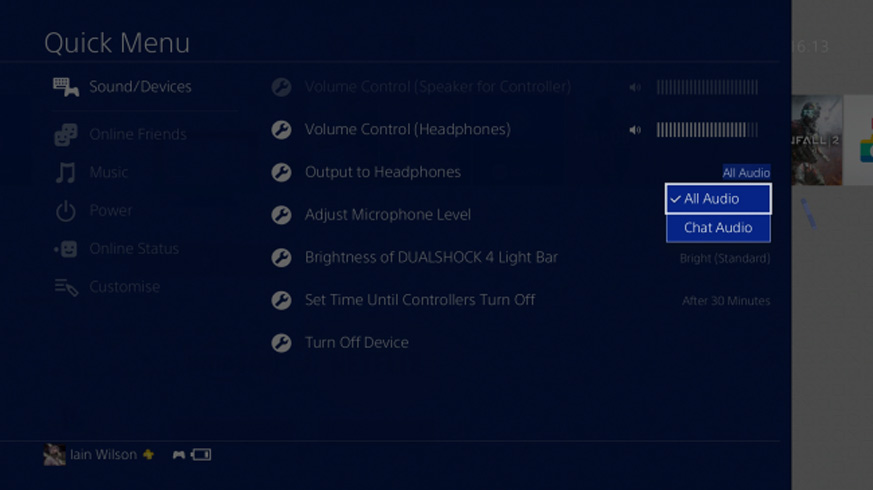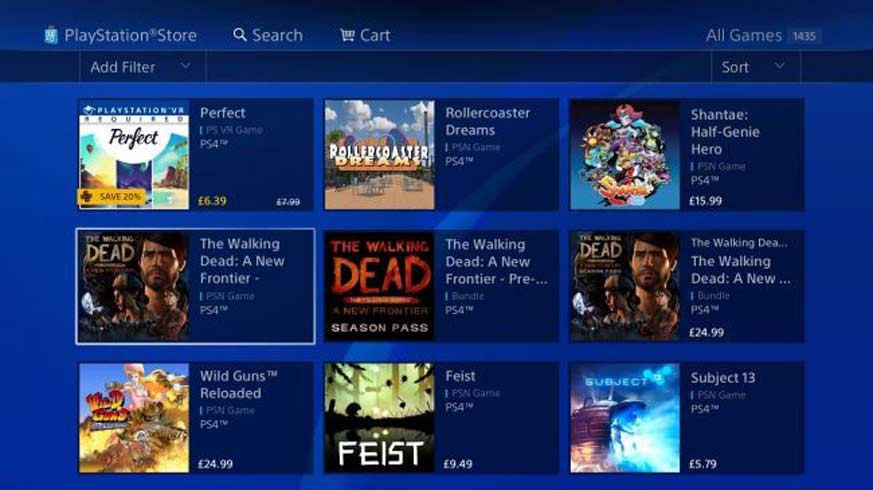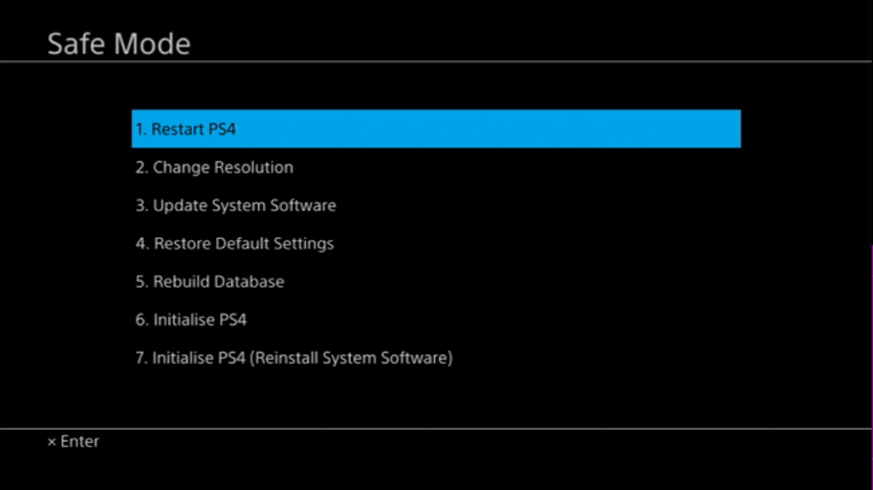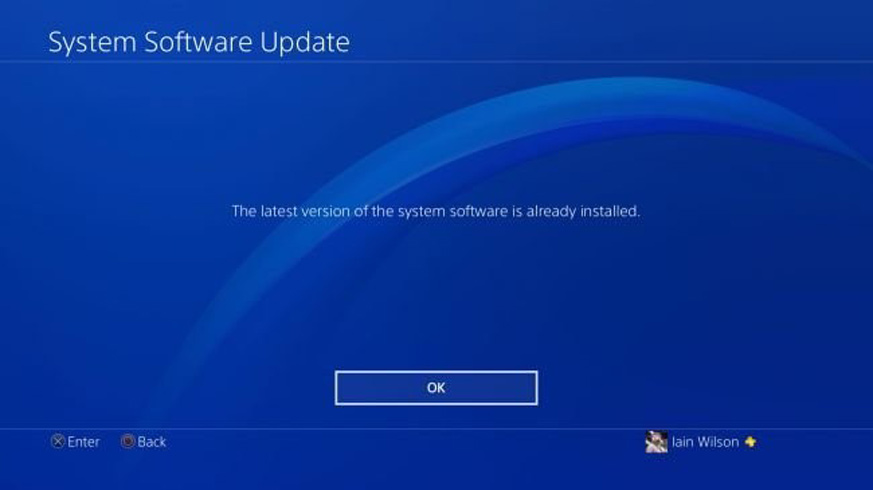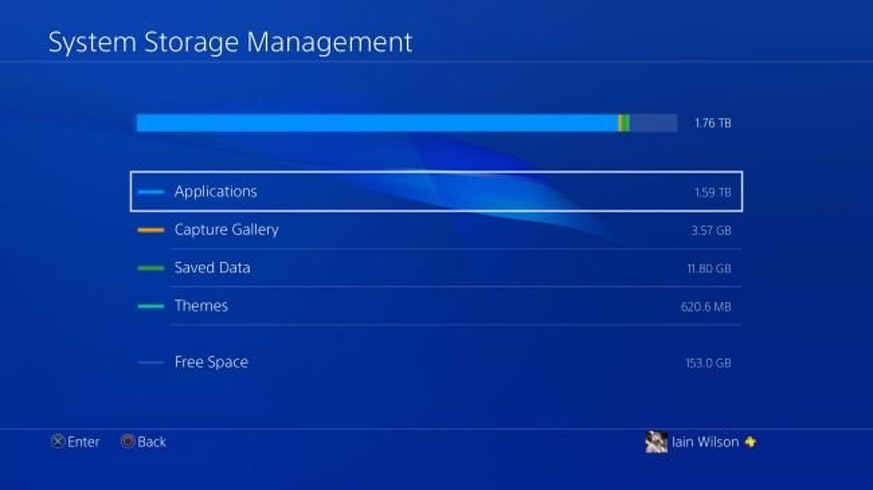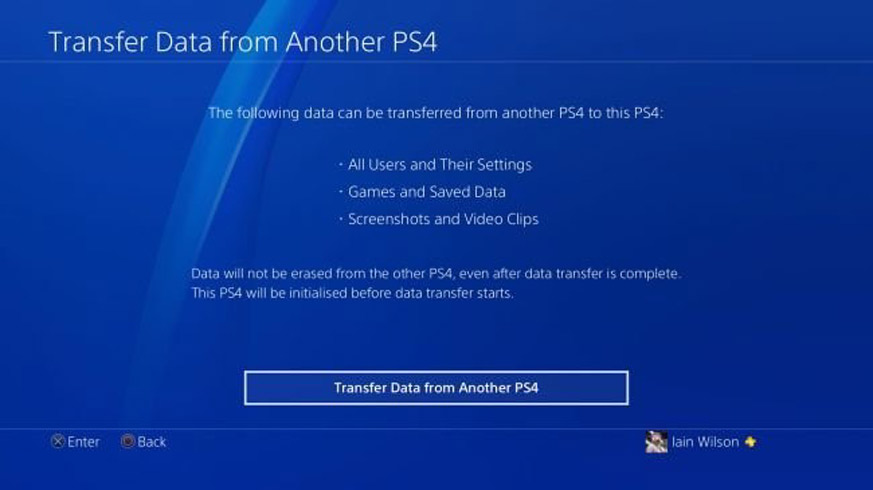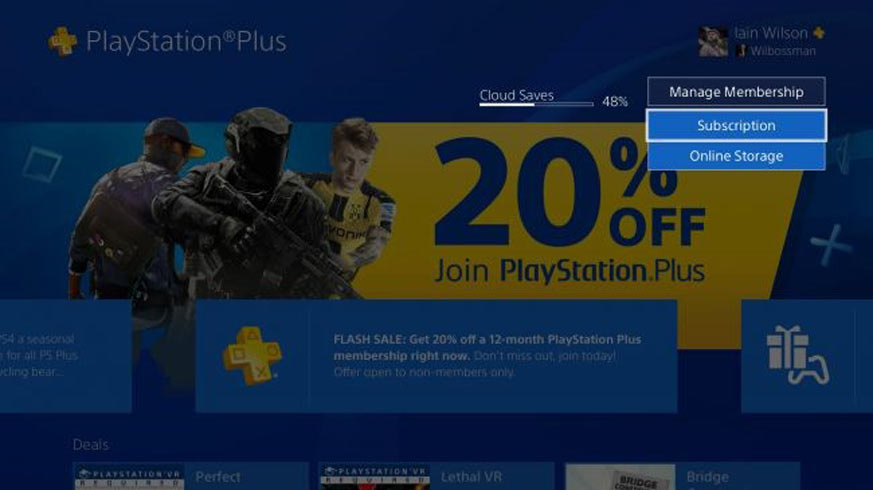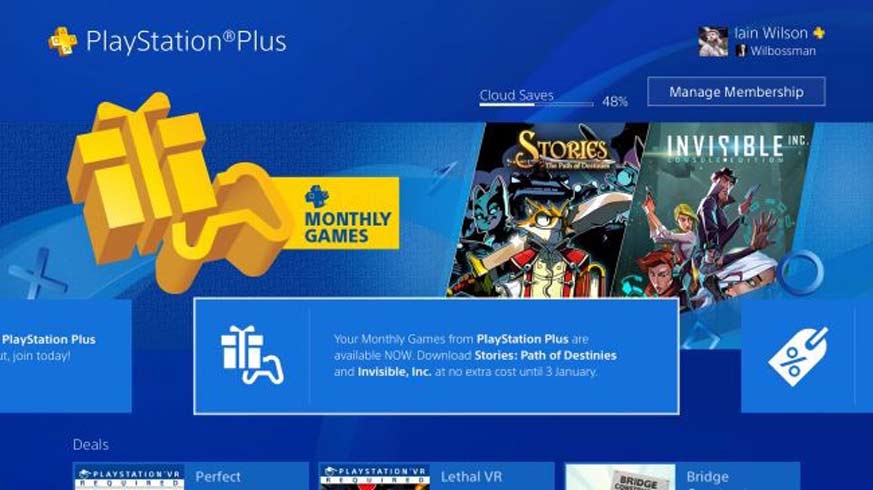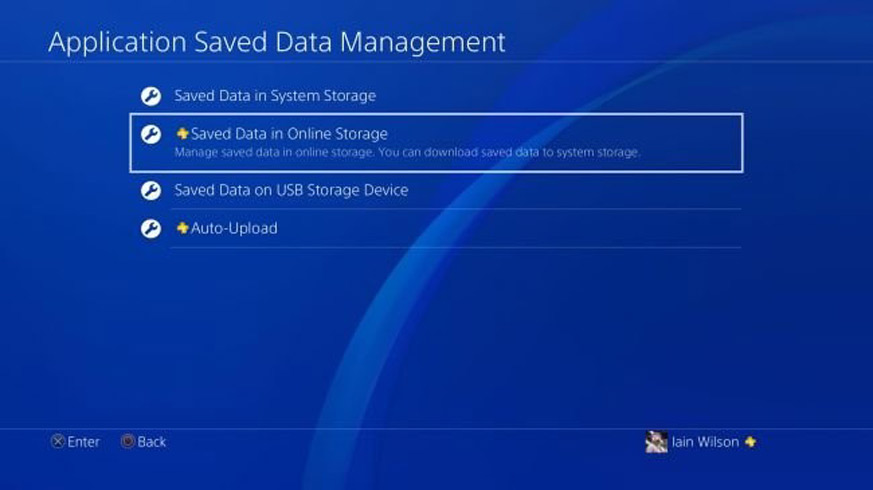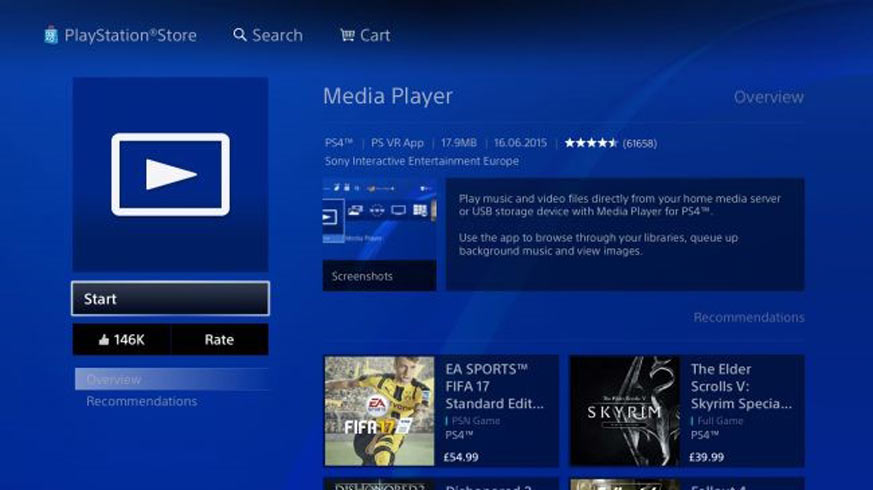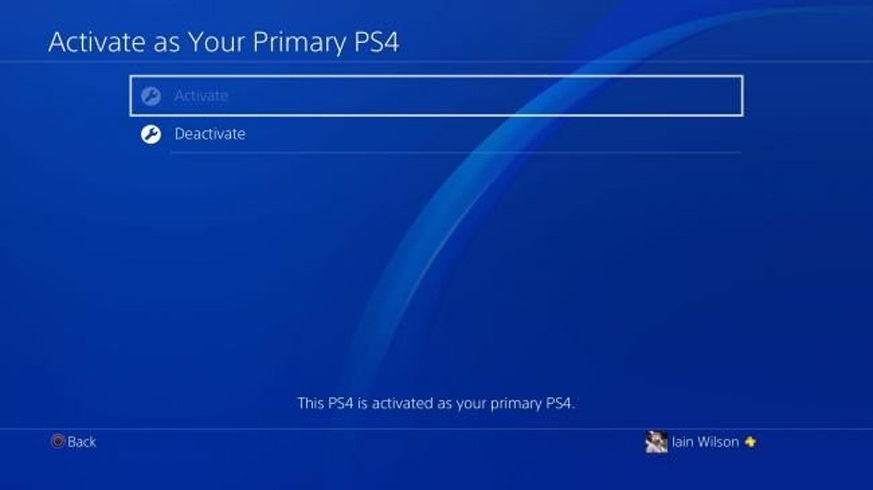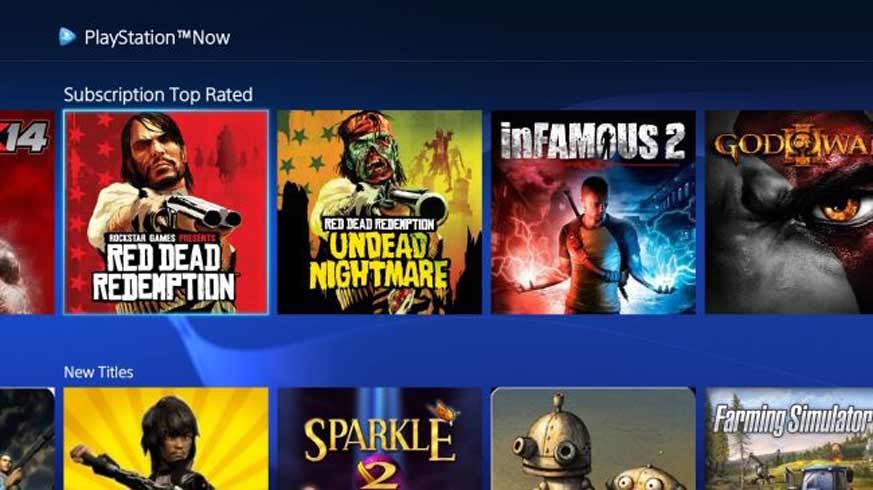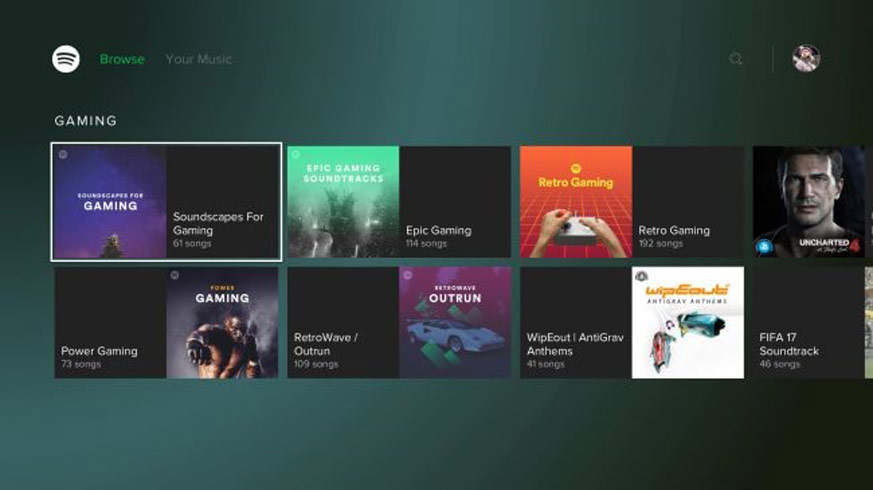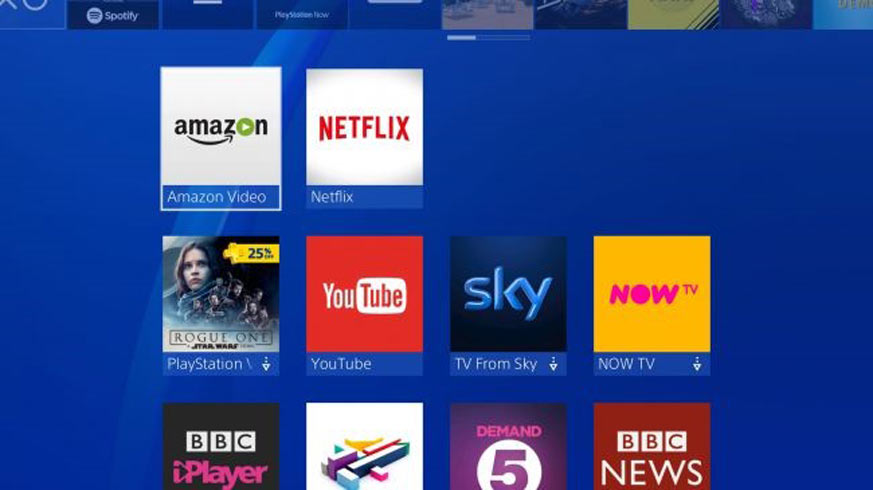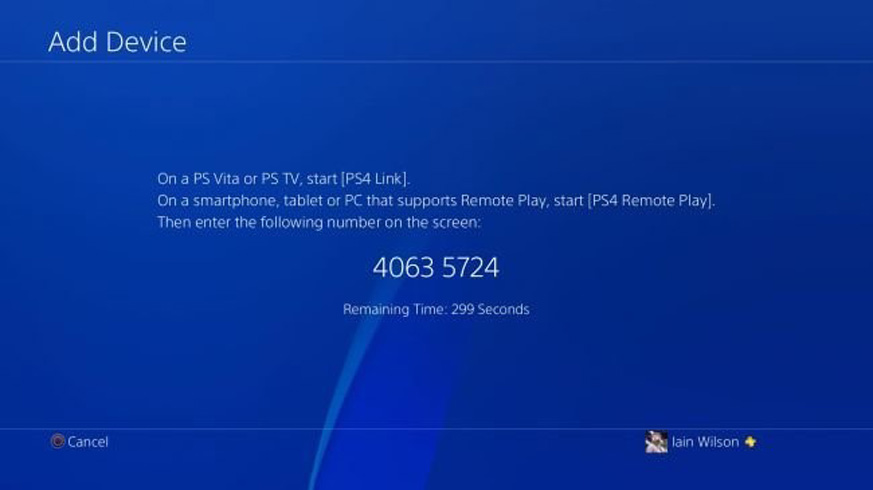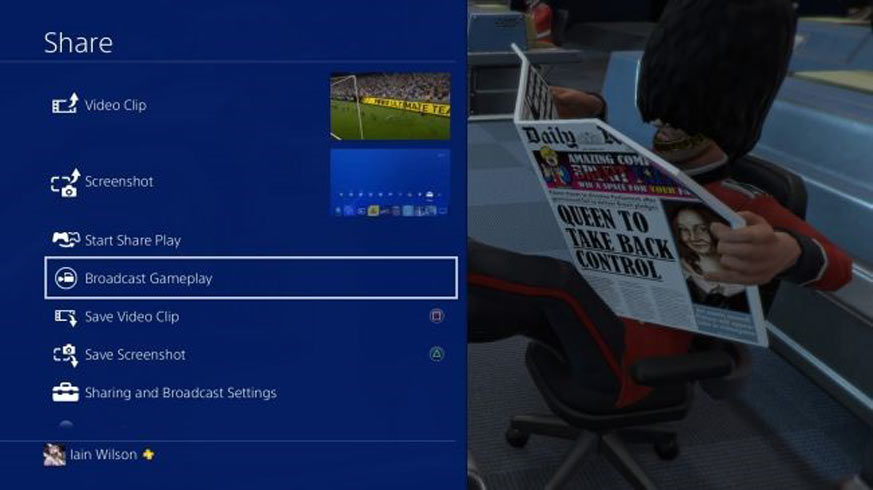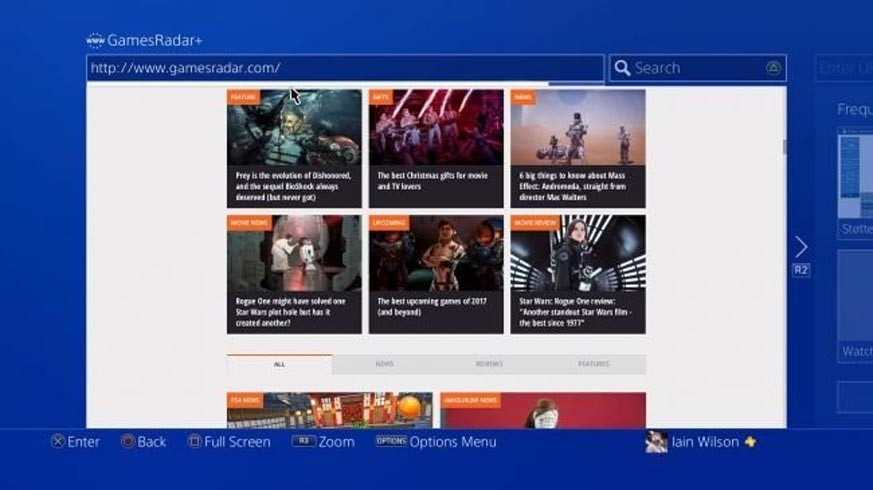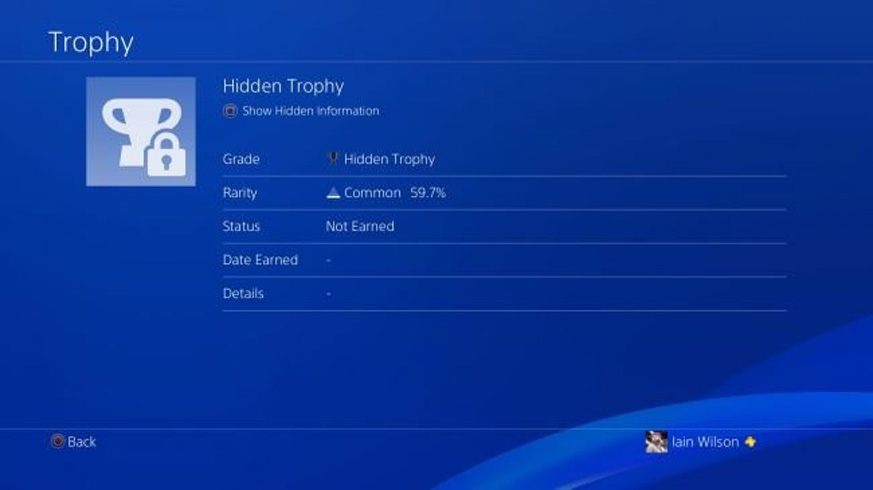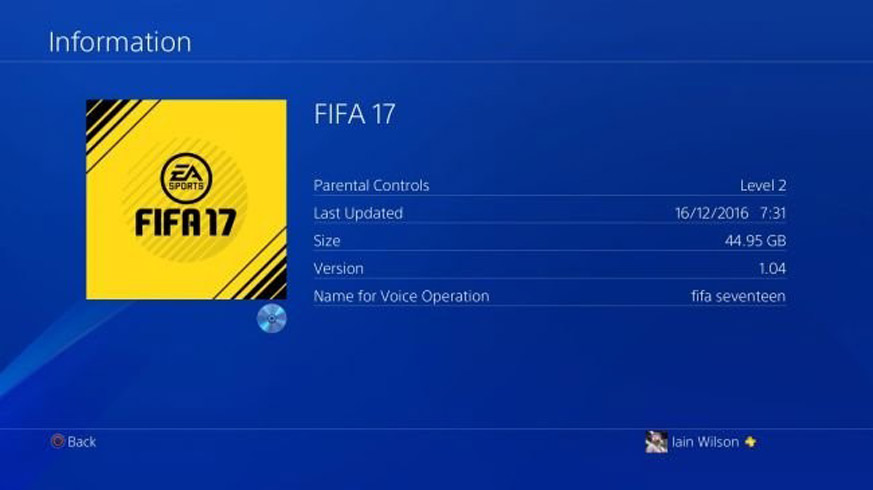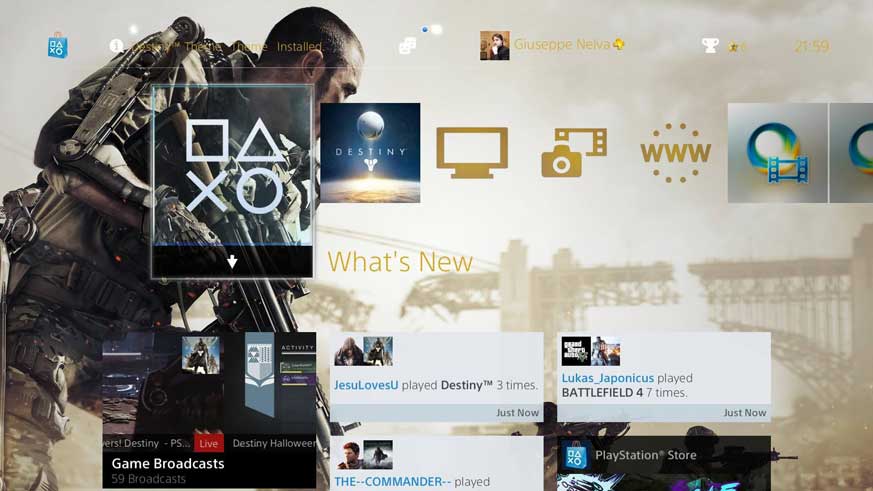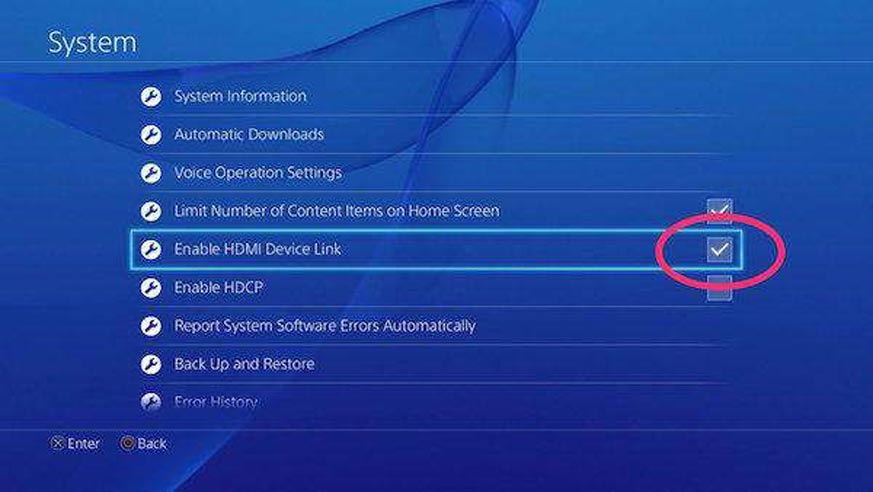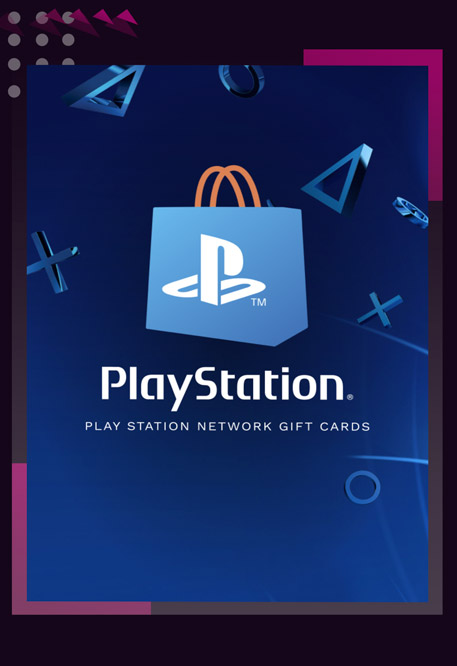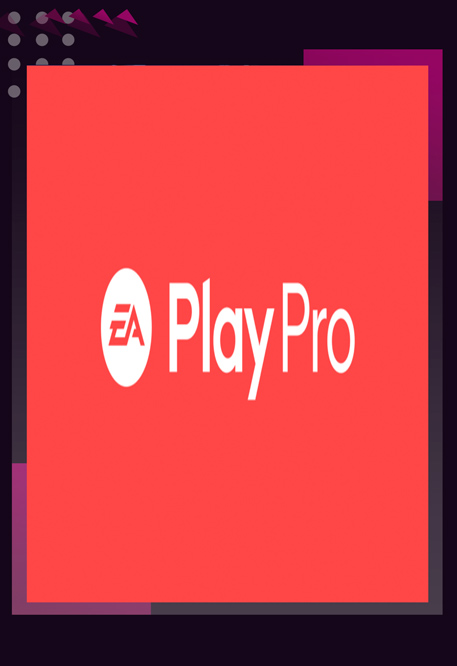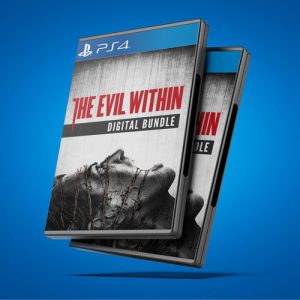همه چیز درباره PlayStation 4
پلی استیشن ۴ دستگاه بازی قدرتمند و پر از امکانات متنوع است. باید بدانید که این دستگاه ویژگیها و تنظیمات گوناگون زیادی دارد که میتواند کمک زیادی به شما بکند به ویژه زمانی که قصد دارید قبل از انجام دادن بازی تغییری ایجاد کنید و نمیتوانید آن را پیدا کنید. در این مقاله همه چیز درباره PlayStation 4 را بخوانید.
چگونه میتوان پلی استیشن را در حالت Rest Mode قرار داد؟
قبل از هر کاری، در تنظیمات دستگاه، وارد فهرست Power Saving Settings شوید و گزینه ی Set Features Available In Rest Mode را انتخاب کرده و گزینه مورد نظر خود را انتخاب کنید. گزینه Supply Power To USB Ports به شما اجازه میدهد تا هنگام حالت Rest Mode، دستگاه بتواند دسته ها را شارژ کند. Stay Connected To The Internet، دانلود و آپلود را در حالت Rest Mode فعال نگه میدارد. Keep Applications Suspended باعث میشود که بازی شما در حالت Rest Mode، بسته نشود و پس از باز کردن دستگاه، مستقیم وارد بازی شوید.
پس از این که دست کم یکی از این موارد را انتخاب کردید، دکمه PS را روی دسته نگه دارید و به قسمت Power بروید یا گزینه Power را در صفحه اصلی دستگاه انتخاب کنید و یا دکمه Power روی دستگاه را فشار دهید و گزینه Enter Rest Mode را انتخاب کنید. اگر این کار را به درستی انجام بدهید، نوار دستگاه پلی استیشن ۴ یا دکمه Power دستگاه پلی استیشن ۴ اسلیم و پرو نارنجی خواهند شد.
چگونه میتوان عمر باتری دسته PS4 را افزایش داد؟
شما میتوانید در تنظیمات دستگاه، وارد فهرست Devices شده، گزینه Controllers را انتخاب کرده و مقدار روشنایی Light Bar دسته را کاهش دهید. برای این کار، روی گزینه Brightness Of DUALSHOCK 4 Light Bar زده و گزینه Dim را انتخاب کنید. همچنین، در فهرست Power Saving Settings، گزینه Set Time Until Controllers Turn Off را زده و زمان مورد نظر خود را انتخاب کنید. با این کار، اگر برای مدت زمان تعیین شده، با دستگاه کار نکنید، دسته شما خاموش میشود.
چگونه از هدفون یا هدست در پلی استیشن ۴ استفاده کنیم؟
بیش تر هدفونها و هدستها، به محل اتصال به جک ۳.۵ میلیمتری تعبیه شده روی دسته، فعال میشوند. شما میتوانید انتخاب کنید که تمام صداها را از هدفون خود بشنوید یا از آن تنها به منظور Chat کردن استفاده کنید. برای این کار، دکمه PS را نگه داشته تا Quick Menu ظاهر شود. سپس در قسمت Sound/Devices، گزینه Output to Headphones را بزنید و گزینه مورد نظر خود را انتخاب کنید.
اگر هدفون شما دارای سیم صوتی اپتیکال است، میتوانید آن را به درگاه Digital Out در پشت دستگاه متصل کنید. توجه کنید که دستگاه پلی استیشن ۴ اسلیم، فاقد این درگاه است و باید از یک آداپتور برای اتصال هدفون استفاده کنید.
چگونه بازیهای پلی استیشن ۴ را دانلود کنیم؟
برای دانلود بازیها، روی PlayStation Store در انتهای سمت چپ صفحه اصلی دستگاه بزنید و بازی مورد نظر خود را پیدا کنید. فروشگاه پلی استیشن، دارای دموها و بازیهای متنوع زیادی است که می توانید از آنها استفاده کنید. به یاد داشته باشید که برای خرید هر محصول از این فروشگاه باید یک کارت اعتباری یا گیفت کارت داشته باشید. همچنین میتوانید ساده و آسان بازی مدنظر خود را از صفحه اکانتهای قانونی PlayStation فروشگاه فات گیم پلاس تهیه کنید.
هنگامی که شما یک بازی را خریداری میکنید، این بازی به Library دستگاه اضافه میشود و با مراجعه به این بخش، میتوانید در هر زمان، بازی خود را دانلود کنید.
معنای اصطلاحات Cross-Buy، Cross-Save و Cross-Play چیست؟
ممکن است در فروشگاه پلی استیشن، با این عبارات در کنار نام برخی بازیها مواجه شدهاید. اگر یک بازی دارای عبارت Cross Buy باشد، پس از خرید روی کنسولهای دیگر سونی نیز قابل دسترسی است. عبارت Cross Save نشان میدهد که شما میتوانید فایل سیو بازی خود را به دستگاه دیگری منتقل کنید و عبارت Cross Play نشان میدهد که بازیکنان چند دستگاه میتوانند در این بازی با یکدیگر تعامل داشته باشند.
چگونه حالت Safe Mode دستگاه خود را فعال کنیم؟
برای وارد شدن به حالت Safe Mode، باید دستگاه خود را به صورت کامل خاموش کنید. سپس دکمه Power دستگاه را به مدت ۷ ثانیه نگه دارید تا صدای بوق دوم را بشنوید و وارد حالت Safe Mode شوید. دسته را با USB به دستگاه متصل کنید تا بتوانید از آن در حالت Safe Mode استفاده کنید. در حالت Safe Mode، شما چندین گزینه پیش روی خود دارید که از آنها میتوان به Default Settings، Rebuilding The Database و Initialize PS4 اشاره کرد. توجه کنید که این گزینهها، تأثیر شدیدی روی دستگاه دارند و ممکن است اطلاعات کنسول شما را پاک کنند. تا هنگامی که دستگاه شما دچار مشکل جدی نشده، وارد این حالت نشوید و قبل از ورود به این حالت، از اطلاعات خود Backup بگیرید.
چگونه نرم افزار دستگاه را به روز رسانی کنیم؟
اگر به روز رسانی جدیدی برای نرم افزار پلی استیشن ۴ عرضه شود، دستگاه به شما اطلاع میدهد و میتوانید آن را دانلود کنید. همچنین، میتوانید در تنظیمات دستگاه، وارد فهرست System Software Update شوید و این کار را انجام دهید. اگر به روز رسانی مهمی برای پلی استیشن ۴ عرضه شود، ممکن است که نتوانید از قابلیتهای آنلاین دستگاه یا برنامه ها استفاده کنید و ما نیز پیشنهاد میکنیم که در هنگام به روز رسانی این کارها را انجام ندهید.
اگر به روز رسانی جدیدی برای دستگاه عرضه شده و شما نمیتوانید دستگاه را به اینترنت متصل کرده و آن را دانلود کنید، میتوانید به روز رسانی را از سایت پلی استیشن دانلود کرده و آن را روی یک حافظه فلش بریزید و با اتصال به دستگاه، آن را نصب کنید.
چگونه مقدار فضای خالی روی هارد دستگاه را بررسی کنیم؟
برای این کار در تنظیمات دستگاه، وارد فهرست System Storage Management شوید تا خلاصه ای از مقدار فضای اشغال شده از هارد را مشاهده کنید. اگر فضای خالی هارد شما کم است، میتوانید از همین جا، برخی از اطلاعات را پاک کنید. کافی است وارد یکی از گزینههای نمایش داده شوید، دکمه Options را روی دسته بزنید و سپس گزینه Delete را انتخاب کنید و برنامه ها یا اطلاعات مورد نظر را پاک کنید. توجه کنید که اگر بازی یا برنامه ای را پاک کردید که آن را خریداری کردهاید، میتوانید با رفتن به Library دستگاه، آن را دوباره دانلود کنید.
چگونه هارد دستگاه پلی استیشن ۴ را تغییر دهیم؟
اگر به هر دلیلی، هارد دستگاه شما پاسخگوی بازیهای شما نیست، میتوانید هارد بزرگ تری برایدستگاه خود بخرید و آن را نصب کنید. توجه کنید که هارد شما حتما باید ۲.۵ اینچی و از مدل SATA II و با سرعت حداقل ۵۴۰۰ دور در دقیقه باشد و ضخامت آن از ۹.۵ میلیمتر بیشتر نشود.
برای تعویض هارد، شما میتوانید با یک پیچ گوشتی، قسمت محافظ هارد را بردارید و از آنجایی که این قسمت، درون کنسول محسوب نمیشود، گارانتی دستگاه شما نیز باطل نمیشود. پس از برداشتن پوشش هارد، آن را در آورده و هارد جدید را با دقت در دستگاه قرار دهید.
آیا میتوان از یک هارد اکسترنال در کنسول پلی استیشن ۴ استفاده کرد؟
با عرضه آپدیت ۴.۵۰، کمپانی سونی به دارندگان پلی استیشن ۴ اجازه داد که از هارد اکسترنال برای نصب بازیهای خود استفاده کنند. برای استفاده از هارد اکسترنال، کافی است آن را به دستگاه متصل کرده و در تنظیمات دستگاه، وارد فهرست Devices شوید و گزینه USB Storage Devices را انتخاب کنید. سپس باید گزینه Format As Extended Storage را انتخاب کنید تا هارد شما برای دستگاه فرمت شود. پس از این کار، میتوانید اطلاعات خود را به هارد منتقل کرده و بازیهای خود را روی آن نصب کنید.
به یاد داشته باشید که هارد شما باید دارای USB 3.0 و حداقل فضای ۲۵۰ گیگابایت و حداکثر فضای ۸ ترابایت باشد.
چگونه میتوانیم اطلاعات خود را از یک دستگاه به دستگاه دیگر منتقل کنیم؟
اگر دستگاه جدیدی خریداری کردهاید و قصد ندارید که دیگر از دستگاه قدیمی خود استفاده کنید، میتوانید بدون دانلود و نصب مجدد، بازیها و برنامه های خود را از دستگاه قدیمی به دستگاه جدید منتقل کنید. برای این کار، دو دستگاه را با یک سیم Ethernet به یکدیگر یا به یک Router متصل کنید، سپس در دستگاه جدید وارد تنظیمات شده و از فهرست System، گزینه Transfer Data from Another PS4 را انتخاب کنید و دستورات روی صفحه را دنبال کنید.
آیا میتوان Username حساب PSN را تغییر داد؟
خیر. شما نمیتوانید Username حساب خود را تغییر دهید و علی رغم درخواستهای مکرر، سونی همچنان این اجازه را به کاربران خود نداده است، پس هنگام انتخاب Username دقت کنید.
اما شما میتوانید که نام نمایشی خود را روی دستگاه تغییر دهید. برای این کار، در تنظیمات دستگاه وارد فهرست PlayStation Network/Account Management شوید و گزینه Privacy Settings را انتخاب کنید.
آیا برای بازی آنلاین به اشتراک نیاز است؟
تمام بازیهای پلی استیشن ۴ برای دسترسی به بازی آنلاین، نیازمند اکانت PlayStation Plus هستند.علاه بر بازی آنلاین، کاربران PS Plus به تخفیفهای گوناگون و بازیهای رایگان ماهیانه و ۱۰ گیگابایت فضای ذخیره آنلاین دسترسی دارند. برای بررسی مقدار زمان باقیمانده از اشتراک خود، وارد بخش PlayStation Plus شوید، گزینه Manage Membership را انتخاب کند و عبارت Subscription را انتخاب کنید و تاریخ کنار عبارت Expires را بررسی کنید.
شما میتوانید گیفت کارت و انواع PlayStation Plus را با قیمت مناسب از فروشگاه فات گیم پلاس خریداری نمایید.
آیا بازیهای رایگان سرویس PlayStation Plus را میتوان نگه داشت؟
هر ماه، کاربران PlayStation Plus تعدادی بازی رایگان دریافت میکنند. البته این بازیها در مدت زمان مشخصی رایگان خواهند بود و پس از مدتی به قیمت قبلی خود باز خواهند گشت. شما نیازی به دانلود این بازیها ندارید و کافی است آنها را به Library دستگاه خود اضافه کنید و میتوانید در هر زمانی آنها را دانلود کنید.
چگونه میتوان فایلهای سیو را در فضای آنلاین ذخیره کرد؟
اگر PS4 شما، به عنوان دستگاه اصلی معرفی شده باشد و اشتراک PS Plus نیز داشته باشید، فایل سیو بازیهای شما به صورت خودکار در فضای آنلاین ذخیره خواهد شد. برای بررسی وضعیت آپلود فایلها یا غیر فعال کردن این ویژگی برای بازیها، در تنظیمات دستگاه، وارد فهرست Application Saved Data Management شوید و گزینه Auto Upload را انتخاب کنید. همچنین در فهرست Application Saved Data Management میتوانید فایلهای خود را دانلود یا به صورت دستی آپلود کنید و یا روی یک حافظه فلش کپی کنید.
آیا میتوان از PS4 به عنوان یک مدیا سرور استفاده کرد؟
برای استفاده از پلی استیشن ۴ برای تماشای فیلم و سریال، ابتدا باید برنامه Media Player را روی دستگاه نصب کنید. سپس برنامه Universal Media Player را روی کامپیوتر خود نصب کنید و پوشه فیلمهای خود را در سرور خانگی به اشتراک بگذارید. اکنون میتوانید با اپلیکیشن Media Player روی پلی استیشن ۴، فیلمهای خود را روی دستگاه استریم کنید.
آیا میتوان بازیها را در پلی استیشن ۴ به اشتراک گذاشت؟
برای آن که بتوانید بازیهای خریداری شده را روی پلی استیشن ۴ بازی کنید، باید وارد اکانتی شوید که با آن بازی خریداری شده است. شما کافی است روی هر دستگاهی، وارد اکانت PSN خود شوید تا بتوانید به بازیهای خود روی هر دستگاه دسترسی داشته باشید اما توجه کنید که نمیتوانید از اکانت خود به صورت همزمان روی چند دستگاه استفاده کنید.
اکانتهای قانونی پلی استیشن را با ضمانت و قیمت مناسب از فروشگاه فات گیم پلاس تهیه کنید.
اگر شما دستگاه خود را به عنوان دستگاه اصلی به اکانت خود معرفی کرده باشید، میتوانید بازی خود را به صورت آفلاین نیز بازی کنید. برای این کار، در تنظیمات وارد فهرست PlayStation Network/Account Management شوید و گزینه Activate as your Primary PS4 را انتخاب کنید. با این کار، نه تنها شما، بلکه تمام اکانتهایی که این دستگاه را به عنوان دستگاه اصلی معرفی کردهاند، میتواند از بازی شما استفاده کنند.
آیا میتوان بازیهای نسل قبل را روی پلی استیشن ۴ بازی کرد؟
پلی استیشن ۴ از بازیهای نسل قبل پشتیبانی نمیکند و نمیتوانید Disc بازیهای پلی استیشن ۲ و پلی استیشن ۳ خود را درون دستگاه قرار داده و بازی کنید. اما سونی سرویس PlayStation Now را ارائه کرده که به کاربران اجازه میدهد تا با پرداخت حق اشتراک، به آرشیوی از بازیهای پلی استیشن ۳ دسترسی داشته باشند و آنها را به صورت استریم بازی کنند. همچنین، تعدادی از بازیهای پلی استیشن ۱ و پلی استیشن ۲ نیز به صورت ریمستر شده در فروشگاه پلی استیشن قرار دارند و میتوانید آنها را خریداری کنید. تمرکز سونی بر عناوین جدید پلی استیشن ۴ باعث شده تا این شرکت، برنامهای برای تشویق کاربران به خرید بازیهای قدیمی نداشته باشد.
آیا پلی استیشن ۴ میتواند CD و DVD اجرا کند؟
پلی استیشن ۴ میتواند فیلمهای DVD را پلی کرده و آنها را به کیفیت HD ارتقا میدهد، اما از CD پشتیبانی نمیکند و شما باید محتوای CD خود را روی یک حافظه فلش کپی کنید. البته برای گوش دادن به موسیقی، استفاده از اپلیکیشن Spotify را پیشنهاد میکنیم.
آیا پلی استیشن ۴ از رزولوشن ۴K پشتیبانی میکند؟
پلی استیشن ۴ و پلی استیشن ۴ اسلیم از رزولوشن ۱۰۸۰p پشتیبانی میکنند، اما اگر این دستگاه ها را به یک تلویزیون ۴K با قابلیت HDR متصل کنید، متوجه بهبود کیفیت بصری بازی، تنها به دلیل HDR خواهید شد. همچنین، دستگاه PS4 Pro از رزولوشن ۴K پشتیبانی میکند و ترکیب آن با نمایشگر ۴K، تجربهای دیدنی و زیباست. البته این دستگاه از Disc های ۴K پشتیبانی نمیکند و برای تماشای فیلمهای ۴K، باید آنها را به صورت دیجیتال خریداری کنید.
چگونه از ویژگی Remote Play استفاده کنیم؟
برای این که بتوانید با استفاده از پلی استیشن ویتا برای قابلیت Remote Play استفاده کنید، باید این دستگاه را به آخرین نسخه به روز رسانی کنید و برنامه PS4 Link را روی آن نصب کنید. سپس در پلی استیشن ۴ به تنظیمات بروید و وارد فهرست Remote Play Connection Settings شوید و گزینه Add Device را انتخاب کنید تا یک کد ۸ رقمی دریافت کنید و آن را در دستگاه ویتا وارد کنید. پس از Sync شدن دو دستگاه، میتوانید بازیهای دستگاه پلی استیشن ۴ را روی نمایشگر ویتا استریم کنید و از این دستگاه به عنوان دسته (در برخی عناوین) استفاده کنید.
همچنین، شما میتوانید از قابلیت Remote Play برای استریم بازیهای پلی استیشن ۴ روی رایانه نیز استفاده کنید. برای این کار، باید برنامه مورد نیاز را روی رایانه نصب کرده و سپس رایانه را با دستگاه Sync کنید.
نحوه کار با دکمه Share چگونه است؟
در حالت پیش فرض، دکمه Share برای دسترسی به فهرست اشتراک گذاری دستگاه طراحی شده است و اگر آن را نگه دارید، دستگاه از بازی شما عکس گرفته و آن را ذخیره می کند. اما اگر به دنبال راهی سریع تر برای عکس گرفتن هستید، میتوانید عملکرد این دکمه را در دستگاه تغییر دهید. برای این کار در تنظیمات دستگاه، وارد فهرست Sharing and Broadcast Settings شوید و روی عبارت Share Button Control Type بزنید. حالت Standard، همان حالت پیش فرض است و در حالت Easy Screenshots، با یک بار زدن دکمه Share ، دستگاه از بازی شما عکس می گیرد. همچنین، میتوانید فرمت عکسهای ذخیره شده را در قسمت Screenshot Settings و به اشتراک گذاری صدا را ازقسمت Audio Sharing Settings تغییر دهید.
بازیهای پلی استیشن رو استریم کن
برای استریم بازیهای پلی استیشن ۴، دکمه Share را فشار دهید تا فهرست اشتراک گذاری ظاهر شود (یا اگر پیرو ترفند قبلی، عملکرد آن را تغییر دادهاید، آن را نگه دارید). سپس در فهرست ظاهر شده، گزینه Broadcast Gameplay را انتخاب کنید. شما برای استریم بازیها، باید با یکی از اکانتهای Twitch، یوتیوب یا DailyMotion وارد بشوید.
برای دیدن استریم بازیهای جذاب به صفحهی توییچ فات گیم پلاس مراجعه کنید.
چگونه میتوان به سرعت بین دو برنامه جابجا شد؟
شاید بدانید که در هنگام بازی، با فشار دادن دکمه PS، وارد صفحه اصلی دستگاه میشوید. اما خوب است که بدانید اگر دکمه PS را دوبار پشت سر هم فشار دهید، بین آخرین برنامه باز شده منتقل میشود و با انجام دوباره این کار، به برنامه قبلی خود باز میگردید. این ترفند برای انتقال بین بازی و تنظیمات دستگاه یا بازی و مرورگر بسیار مؤثر است.
تروفیهای PS4 را در کجا میتوان مشاهده کرد؟
با انتخاب گزینه Trophies در صفحه اصلی دستگاه و سپس انتخاب بازی، میتوانید فهرستی از تروفیهای خود و مقدار کمیابی آنها را مشاهده کنید. اگر میخواهید درباره یک Hidden Trophy بیشتر بدانید، آن را انتخاب کرده و سپس دکمه مربع را فشار دهید تا اطلاعات آن را مشاهده کنید. اگر فهرست تروفیهای یک بازی قابل مشاهده نباشد، ممکن است سونی هنوز تروفیهای این بازی را به سرورهای خود اضافه نکرده است، اما اگر در فهرست Network، تیک گزینه Connect to the Internet را بردارید، در بخش Trophies، گزینه View Trophy Information Saved on PS4 را مشاهده می کنید که به شما اجازه میدهد تا فهرست کامل تروفیها را مشاهده کنید.
چه اطلاعاتی از بازیها در دستگاه نمایش داده میشوند؟
اگر روی آیکون یک بازی رفته و دکمه Options را فشار دهید، چندین گزینه پیش روی شما قرار خواهند گرفت. عبارت Check For Update، آخرین به روز رسانی بازی شما را ارائه میکند و گزینه Update History، جزئیات به روز رسانی اخیر را نمایش میدهد و گزینه Information نیز مشخصاتی از بازی، از قبیل حجم آن، آخرین زمان به روز رسانی و آخرین نسخه عرضه شده از بازی را نشان میدهد.
چگونه از افزایش دمای دستگاه پیشگیری کنیم؟
اگر پلی استیشن ۴ شما بیش از حد داغ میشود و فن آن صدای زیادی تولید میکند، به احتمال زیاد، مقدار زیادی گرد و غبار وارد کنسول شده و مانع عملکرد سالم قطعات آن شده است. برای این کار، میتواند از هوای فشرده برای خارج کردن گرد و غبار استفاده کنید، اما مراقب نفوذ رطوبت به کنسول نیز باشید. اگر همچنان دستگاه شما داغ میشود، باید دستگاه را باز کرده و آن را تمیز کنید که این کار باعث باطل شدن پشتوانه دستگاه شما خواهد شد و پیشنهاد میکنیم که این کار را به یک تعمیرکار حرفه ای بسپارید.
از آنلاین شدن دوستان خود مطلع شوید
اگر در خانه تنها نشسته اید و منتظرید تا با دوست خود به صورت آنلاین بازی کنید، میتوانید با ترفندی ساده، از آنلاین شدن او مطلع شوید. کافی است در تنظیمات دستگاه به فهرست Notification رفته و گزینه When Friends Go Online را انتخاب کرده و دوست مورد علاقه خود را انتخاب کنید. سپس هر وقت دوست شما آنلاین بشود، دستگاه به شما اطلاع می دهد.
دو حالت برای آفلاین به نظر رسیدن وجود دارد
شاید شما بخواهید که در هنگام بازی، آفلاین به نظر برسید تا دوستانتان برای شما پیام نفرستند.
راه حل اول این است که پس از وارد شدن به دستگاه، وارد Profile شده و گزینه Online Status را روی Appear Offline قرار دهید. این کار را از فهرست جانبی دستگاه نیز میتوانید انجام دهید. برای این کار، کافی است دکمه PS را نگه دارید تا این فهرست ظاهر شود و سپس همان کار را تکرار کنید.
اما با این کار، ممکن است دوستان شما متوجه بشوند که شما قبل از آفلاین شدن، آنلاین بودهاید. راه حل بهتر این است که قبل از وارد شدن به پروفایل خود در پلی استیشن، به جای انتخاب پروفایل، دکمه Option را فشار داده و گزینه Log In With Online Status [Appear Offline] را انتخاب کنید. در این صورت، در عین حال که به اینترنت متصل هستید، برای دیگران به صورت آفلاین نمایش داده خواهید شد.
میزان صدای بلندگوی دسته را تعیین کنید
دسته Dualshock 4 دارای یک بلندگوی داخلی است که بسته به نوع بازی، صداهای گوناگونی را پخش میکند و تجربه متفاوتی را ارائه میکند. اگر از میزان صدای آن راضی نیستید، میتوانید آن را تغییر دهید.
با نگه داشتن دکمه PS و رفتن به تنظیمات Sound/Device، با انتخاب گزینه Volume Control (Speaker For Controller)، میزان صدای بلندگو را تغییر دهید. این کار را میتوانید برای هدفون خود نیز انجام دهید.
روشنایی Light Bar دسته خود را تغییر دهید
دسته Dualshock 4 دارای یک Light Bar در قسمت بالای دسته است که بسته به نوع بازی شما، رنگهای مختلفی را نشان میدهد. شما میتوانید میزان روشنایی این Light Bar را تغییر دهید.
برای این کار، دکمه PS را نگه دارید و از فهرست جانبی، به بخش Sound/Devices رفته مقدار Brightness را تغییر دهید. گزینه Bright، حالت استاندارد دسته است و گزینه Dim، کم رنگ ترین حالت روشنایی Light Bar است. توجه کنید که هنگام کار با دوربین پلی استیشن، این گزینه به صورت خودکار، روی Bright قرار میگیرد.
برنامه PlayStation را دانلود کنید
با دانلود برنامه PlayStation روی گوشی هوشمند خود، علاوه بر دیدن وضعیت آنلاین دوستان خود، میتوانید بازی مورد علاقه خود را خریداری کنید و اگر دستگاه شما به اینترنت متصل باشد، با گوشی خود آن را روشن کرده و دانلود را شروع کنید! همچنین، از این برنامه کاربردی میتوان برای کنترل پلی استیشن بدون نیاز به دسته استفاده کرد.
دانلود برنامه کاربردی PlayStation برای iOS
دانلود برنامه کاربردی PlayStation برای Android
از سیم LAN استفاده کنید
اگر به بازی آنلاین علاقه دارید و بیشتر وقت خود را صرف بازی آنلاین میکنید، پیشنهاد ما این است که از سیم LAN برای اتصال به اینترنت استفاده کنید. پس از اتصال سیم، به تنظیمات Network رفته، روی عبارت Setup Internet Connection زده و گزینه Use A LAN Cable را انتخاب کنید.
نمای صفحه اصلی دستگاه خود را تغییر دهید
اگر از ظاهر صفحه اصلی پلی استیشن ۴ خود خسته شدهاید و به دنبال تنوع هستید، کافی است در تنظیمات دستگاه، به فهرست Themes رفته و با انتخاب گزینه Find In PlayStation Store، یک تم جدید دانلود کنید. بسیاری از تمها نیز رایگان هستند و مجبور به پرداخت هزینه نیستید. همچنین، با به روز رسانی ۴.۵۰ میتوانید عکس های خود را به عنوان تصویر پس زمینه انتخاب کنید. برای این کار کافی است در منوی Themes، گزینه Custom را انتخاب کنید.
از پلی استیشن خود در حالت Rest Mode استفاده کنید
پلی استیشن ۴ شما در حالت Rest Mode، میتواند دسته ها را شارژ کرده و بازیهای شما را دانلود کند. برای این کار، به بخش Set Features Available in Rest Mode بروید.
گزینه Supply Power To USB Ports به شما اجازه میدهد تا دسته یا دیگر لوازم جانبی دستگاه خود را شارژ کنید. گزینه Stay Connected To Internet نیز به شما اجازه میدهد تا بازیها و به روز رسانی های خود را دانلود کنید یا فایلهای ذخیره بازی خود را آپلود کنید.
با کنترل تلویزیون، دستگاه خود را روشن کنید
برای این کار، ابتدا در قسمت تنظیمات، به فهرست System رفته و گزینه Enable HDMI Device Link را انتخاب کنید. سپس باید با توجه به تلویزیون خود و تنظیمات مربوط به آن، استفاده از کنترل را فعال کنید.
گروه بسازید
شما میتوانید با دوستان خود یک گروه ساخته و به هم دیگر پیام داده یا با ساخت یک Party، بازی کنید.
برای این کار، به قسمت Friends رفته، گزینه Add Favorite Group را انتخاب کرده و دوستان خود را انتخاب کنید.
برای گفتوگو پیرامون بازیها و شرکت در صحبتها با دیگران، به گروه تلگرامی فات گیم پلاس بپیوندید.
از هدفون استفاده کنید
شما میتوانید هدفون خود را به دسته متصل کرده و صدای بازی را مستقیم از هدفون بشنوید. از قسمت فهرست جانبی و تنظیمات Sound/Device، بررسی کنید که صدای خروجی از هدفون، صدای بازی است یا تنها صدای چت است.
همچنین، اگر هدفون شما میکروفون داشته باشد، میتواند از آن برای چت کردن نیز استفاده کنید.
فرمانهای صوتی
یک ویژگی کاربردی اما فراموش شده پلی استیشن ۴، پشتیبانی از فرمانهای صوتی است. اگر یک میکروفون به دسته خود متصل کردهاید، با گفتن عبارت PlayStation، فرمانهای صوتی فعال میشوند. با گفتن عبارت All Commands نیز تمام فرمانهای قابل شناسایی نمایش داده میشوند. برای اجرای یک بازی کافی است نام آن را بیان کنید.
از نور دسته به عنوان کنترل حرکتی برای نوشتن استفاده کنی
استفاده از آنالوگهای دسته برای جابجایی بین کاراکترهای کیبورد هنگامی که میخواهید متنی مانند اسم یا حساب کاربریتان بنویسید ممکن است کمی سخت باشد شما میتوانید از حسگر حرکتی دسته برای جابجایی راحت تر بین کاراکترهای کیبورد استفاده کنید.
برای فعال کردن این قابلیت زمانی که کیبورد در صفحهنمایش پدیدار میشود باید دکمه R3 یا همان آنالوگ سمت راست را فشار دهید و پس از آن به آهستگی با جابجایی دسته میتوانید بین حروف کیبورد حرکت کنید؛ به همین راحتی! از دکمه مربع نیز میتوانید به عنوان Backspace استفاده کنید.
تلویزیونتان را با PS4 روشن کنید!
برای انجام سریع بازی اگر تلویزیون منزلتان را به وسیله PS4 و همزمان روشن کنید برایتان بسیار لذت بخش خواهد بود، به ویژه زمانی که کنترل تلویزیونتان را پیدا نمیکنید!
برای فعال کردن این قابلیت به مسیر Settings> System بروید و گزینه Enable HDMI Device Link را فعال کنید.
فرمانهای صوتی
یک ویژگی کاربردی اما فراموش شده پلی استیشن ۴، پشتیبانی از فرمانهای صوتی است. اگر یک میکروفون به دسته خود متصل کردهاید، با گفتن عبارت PlayStation، فرمانهای صوتی فعال میشوند. با گفتن عبارت All Commands نیز تمام فرمانهای قابل شناسایی نمایش داده میشوند. برای اجرای یک بازی کافی است نام آن را بیان کنید.